지금까지 제가쓰던 스캔 앱, vFlat이 유료화로 바뀌었네요. 잘 쓰고 있는데 갑자기 유료화가 되니 사용하기 꺼려집니다. 새로운 앱을 찾아서 사용법을 정리해 보겠습니다.
제가 스캔 앱을 고를 때 중요하게 생각한 기준입니다.
- 스캔 후 텍스트를 복사할 수 있어야 한다 (OCR 기능)
- 무료여야 한다
- 스캔이 빠르고 쉬워야 한다
여러가지를 생각하다가, 마이크로소프트 렌즈와 어도비 스캔 앱 두 가지를 선택했습니다. 둘 다 설치해서 사용해본 결과, 둘 다 괜찮다고 생각합니다. 제가 제일 중요하게 생각하는 건 스캔 후 텍스트 복사가 얼마나 잘 되느냐인데, 그 점은 둘 다 비슷했고요. 마이크로소프트 렌즈가 조금 더 마음에 드는데, 따로 로그인을 할 필요가 없다는 점이 좋았어요. (어도비 스캔은 계정을 만들어 등록해야 합니다)
스캔 앱 (마이크로소프트 렌즈) 사용법
1. 휴대폰에 마이크로소프트 렌즈 앱을 다운받습니다. 아래 링크를 누르면 이동합니다.
Microsoft Lens - PDF Scanner - Google Play 앱
Microsoft Lens - PDF Scanner - Google Play 앱
OCR 통합형 포켓 PDF 스캐너
play.google.com
2. 권한 설정을 허용합니다.

3. 데이터를 보내겠냐는 질문입니다. 아무거나 골라도 상관없지만 저는 보내지 않음을 선택했습니다.

4. 검색 시작 버튼을 누릅니다.

5. 카메라 권한 설정을 선택합니다. 저는 '앱 사용중에만 허용'을 클릭했습니다.
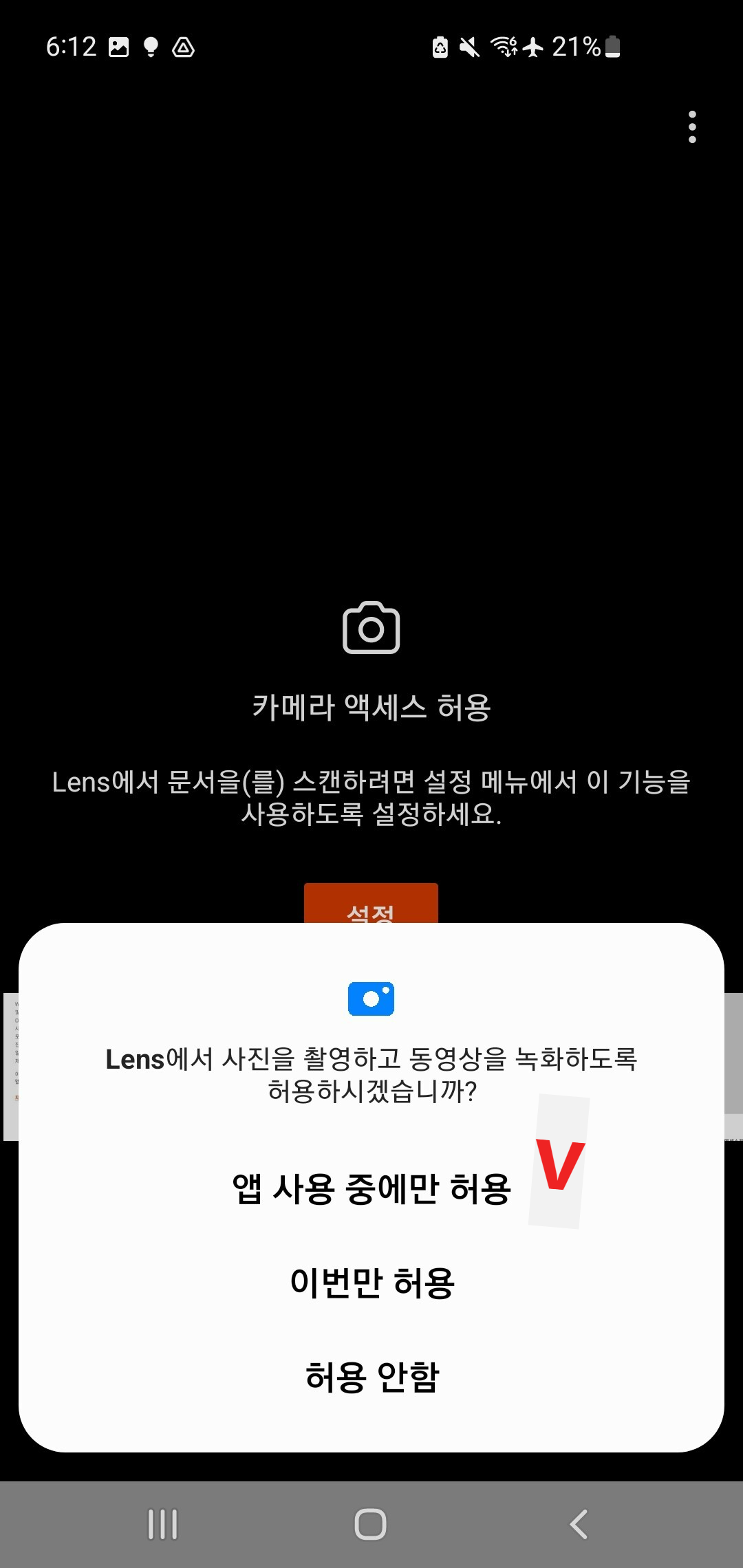
6. 카메라가 켜지고, 렌즈가 자동으로 스캔할 문서를 찾습니다. 저는 문서를 스캔하고 싶으니 '문서'탭을 선택하고, 아무 책을 한번 비춰보겠습니다.

7. 스캔합니다.
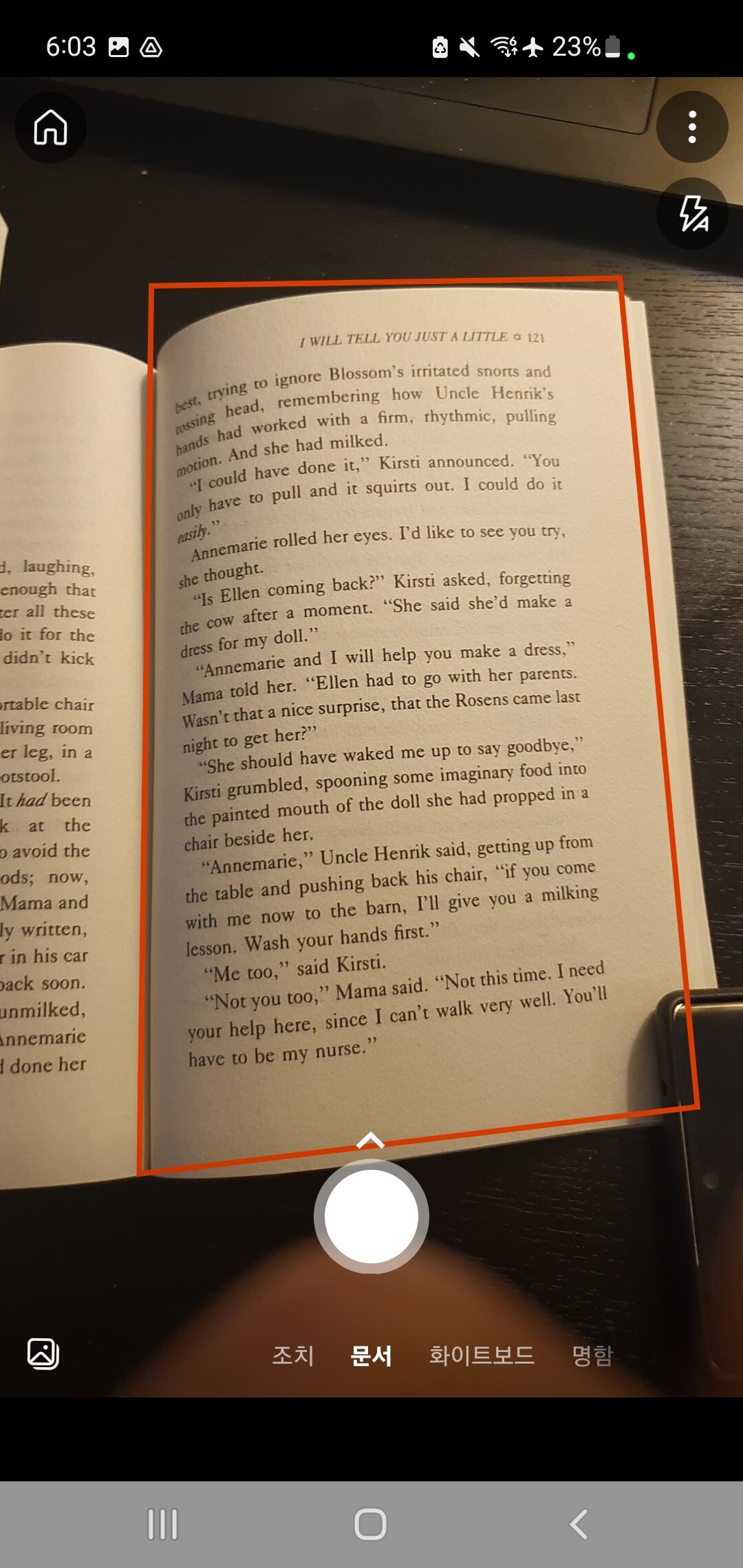
여러 장을 스캔하려면 <추가>버튼을 누르고 계속 스캔합니다.

스캔이 끝나면 빨간 버튼을 누르세요.

주의할 점!
책을 펼쳐서 스캔할 경우, 책 중간의 휜 부분이 텍스트로 잘 인식되지 않을 수 있습니다. 정확하게 스캔하려면 책을 쫙 펴고 밝은 불빛 아래에서 스캔해 주세요.
책을 펴지 않고 대충 스캔하면 이런 결과가 나옵니다.

스캔이 끝난 PDF파일을 컴퓨터로 열어보았습니다. 드래그를 해 보니, 휘어진 부분은 텍스트가 잘 인식이 안되네요.
8. 제목을 정하고, 스캔한 문서를 PDF로 저장합니다. (워드로 저장하려면 마이크로소프트 로그인이 필요합니다)
이미지로 저장할 필요는 없으니 갤러리를 선택 해제하고, PDF 선택 후 저장을 누릅니다.

9. 휴대폰에 저장된 파일을 컴퓨터로 옮기기 위해, 땡땡땡 점 세개를 클릭하고, 공유를 클릭합니다.
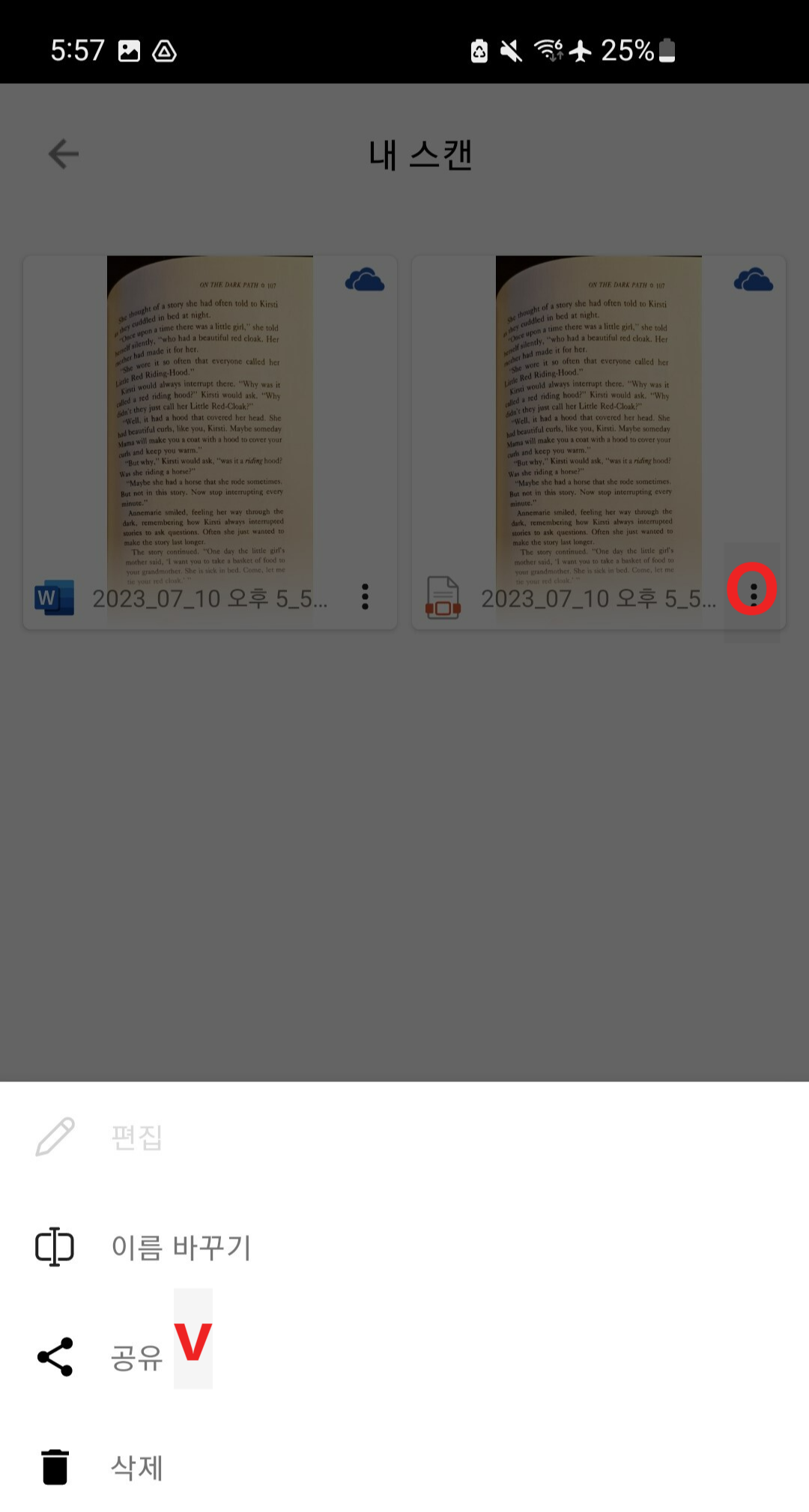
10. 메일이나 자주 사용하는 드라이브에 업로드하면 끝!
저는 구글 드라이브를 선택했지만 메일을 써도 무방합니다.
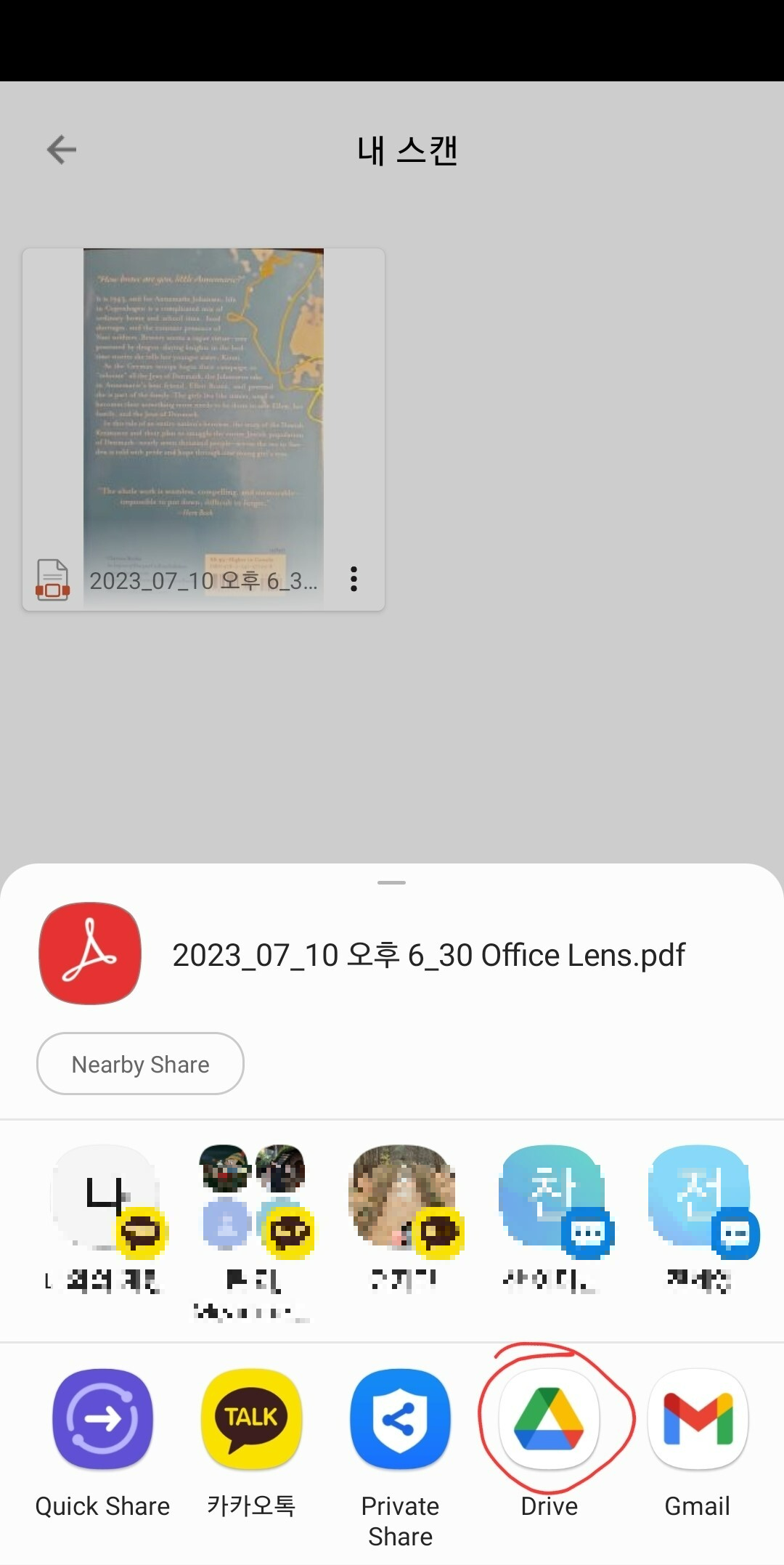
문서 스캔하는 데 도움이 되었으면 좋겠네요!
'취미생활' 카테고리의 다른 글
| 의대생의 공부법 - 암기할 때 쓰는 안키(Anki)웹 사용법 (23) | 2024.01.17 |
|---|---|
| 챗GPT로 글쓰기를 연습할 수 있을까? (2) | 2023.12.16 |
| 간병 준비물 - 입원시 준비해야 할 물품 (6) | 2023.03.30 |
| 행복에 관한 꿈 - 꿈 해석과 상징 (6) | 2023.03.27 |
| 편지봉투에 밀랍 봉인을 찍어볼까? (2) | 2023.03.21 |




댓글